Programmer Un Itinéraire GPS
Créer un Itinéraire pour un GPS
Randonnées pédestre, VTT, Quad...
Introduction
Particularités
En utilisation "automobile", nous indiquons simplement la destination, et nous suivons les indications du GPS pour arriver à destination.
Par contre en randonnée, nous allons suivre un itinéraire précis, préalablement préparé sur notre ordinateur à la maison, puis transféré dans le GPS. Cet itinéraire comporte généralement de nombreux points de passage intéressants à découvrir.
Les GPS
Dans le monde des GPS pour le cycle ou la randonnée, seules deux marques sortent du lot, Garmin et TwoNav.
— Garmin - Le prix des cartes Topo est élevé, mais il est possible d’utiliser les cartes du projet OSM. Les logiciels Garmin sont gratuits.
https://explore.garmin.com/fr-FR/cycling/
— TowNav - Inclus dans le prix du GPS une carte OSM, un logiciel de base, et le téléchargement de 5 dalles de l’IGN (1/25000). Ensuite vous pouvez ajouter des
dalles pour 1€ l’unité. Sinon la France entière revient au même coût que Garmin.
https://www.twonav.com/fr/cartes/dalles
Les logiciels
Par la suite, étant équipé uniquement de GPS Garmin, seuls les logiciels orientés GPS Garmin seront utilisés :
Windows
— Basecamp. Gratuit, le remplaçant de Mapsource https://www.garmin.com/fr-FR/shop/downloads/basecamp
— Mapsource. Gratuit, la dernière version date de 2010, fonctionne bien avec Windows 10. je trouve Mapsource plus pratique pour préparer un itinéraire, et il permet
surtout de charger des morceaux de cartes dans un GPS. https://www8.garmin.com/support/download_details.jsp?id=209
— QMapShack. Logiciel Open Source, disponible également sous Linux et MacOSX, La dernière version date de février 2019. https://bitbucket.org/maproom/qmapshack/downloads/
Linux
J’utilise QMapShack. Le logiciel est disponible dans la plupart des distributions. Comme pour les autres logiciels, il faut ajouter les cartes.
Les données d’altitude si besoin : http://www.viewfinderpanoramas.org/
Les données de routage (pour faire du routage à pieds, en vélo, en voiture) : http://download.geofabrik.de/europe/france.html
Les cartes
Pour la suite du tuto, j’utilise la carte OpenTopoMap de mars 2019, en provenance de : http://garmin.opentopomap.org/
Pour QMapShack (Linux ou Windows) choisir : http://garmin.opentopomap.org/data/france/france_garmin.zip
Pour les logiciels Garmin (Windows) choisir :
http://garmin.opentopomap.org/data/france/OpenTopoMap-France.exe
Les cartes en provenance du projet OSM, sont de plus en plus riche, mais quand même moins complète dans certaine région, que des cartes Topo Garmin.
Sur mon parcours décrit par la suite, il manque des chemins, aussi c’est bien de consulter le site de l’IGN pour préparer un itinéraire. Sinon difficile de prévoir un parcours.
https://www.geoportail.gouv.fr/carte

Sur la vue satellite obtenue sur le site de l’IGN, les chemins autour du suc de Jallet sont bien présents. J’ai "uploadé" mes points de passage.
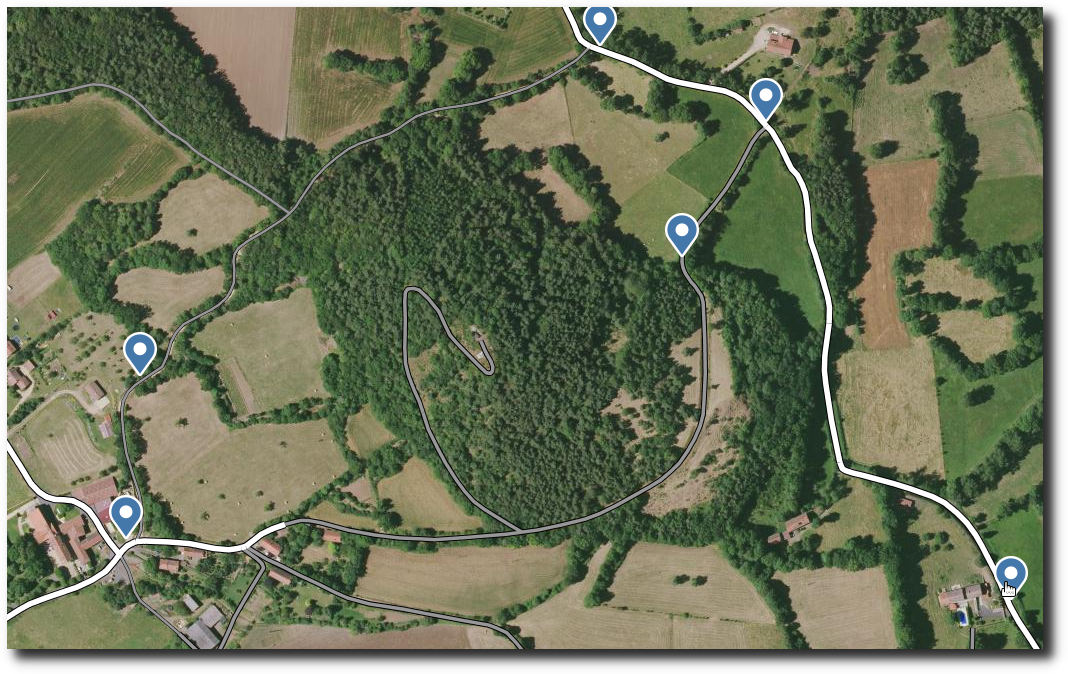
La carte OpenTopoMap de mars 2019 contient ces chemins. Ne pas hésiter à tester plusieurs fournisseurs de cartes et de mettre à jour de temps en temps.
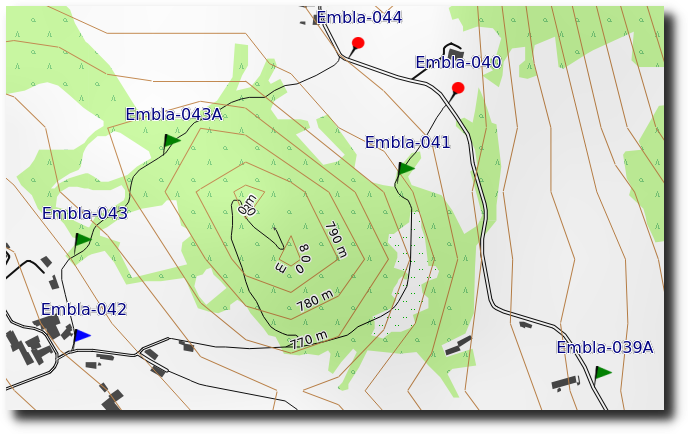
Le Waypoint
Le Waypoint, ou point de cheminement en français, est un moyen de repérer un point d’intérêt sur la carte du GPS par le biais d’un pictogramme cachant des coordonnées polaires latitude et longitude l’altitude, ainsi que d’autres informations.
Sur la carte ci-dessus, il y a 7 points de passage, qui permettent de suivre le bon chemin pour faire le tour du suc
Garmin Mapsource
Le contenu du Waypoint est affiché dans la fenêtre suivante :
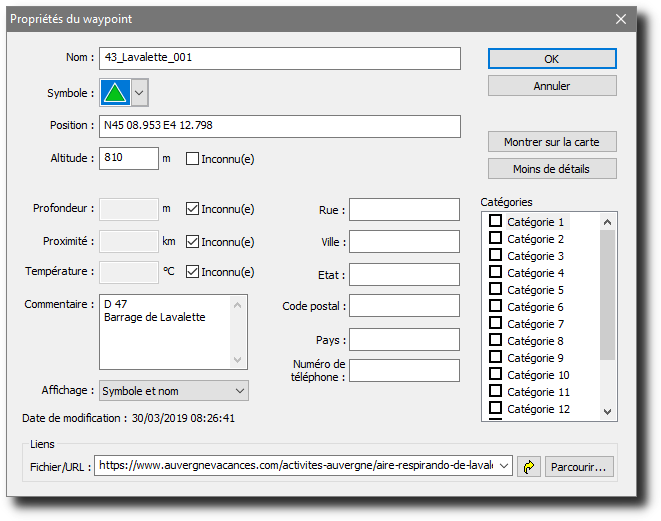
Les informations les plus importantes :
— Le nom
— Le symbole, à choisir dans la liste déroulante
— La position, le format est défini dans les préférences du logiciel
— L’altitude, utile par la suite pour afficher le profil du trajet
— Le commentaire, qui s’affiche en passant la souris sur le Waypoint
— L’affichage (sur la carte), ici le symbole et le nom
Garmin BaseCamp
Nous retrouvons les mêmes informations, présentées d’une autre manière.
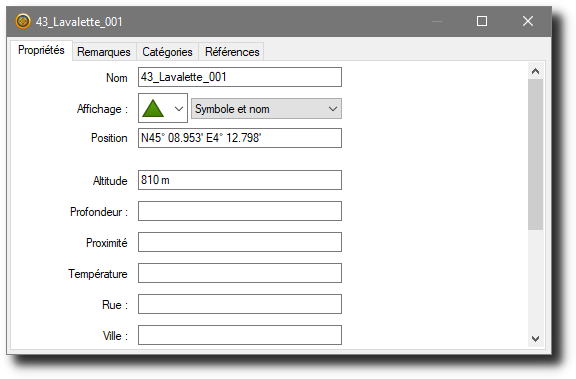
Dans l'onglet remarques, mettre des information sur le Waypoint, voir ajouter le lien d’un site Web, si nécessaire.

BaseCamp ne gère pas les Waypoints comme Mapsource, ils peuvent être utilisés dans différents projets et itinéraires, l’onglet Références nous informe sur l’utilisation de ce WayPoint.
Dans Mapsource et QMapShack, le Waypoint doit être réécrit dans chaque itinéraire qui l’utiliserait.

QMapShack
A peu près les mêmes informations (pour les principales), dans une présentation moins travaillée.

Préparer une sortie dans QMapShack
Ajouter un Waypoint
Augmenter le zoom de la carte, et à l’endroit souhaité, faire un clic droit, dans le menu contextuel cliquer sur ajouter un waypoint.

Ensuite on vous demande dans quel projet faut-il enregistrer le waypoint. Si besoin, comme ici, nous allons créer un nouveau projet. Tuto_001 et en format gpx, ensuite valider par OK.


La fenêtre d’édition du waypoint s’ouvre.

Toute les zones soulignées sont éditables, il suffit de cliquer dessus. Je modifie le nom du waypoint, constitué d’une partie indiquant le nom du projet, suivi d’un numéro d’ordre. Curieusement pas de bouton sur cette fenêtre, clic droit sur la barre du haut et fermer.
Modifier un waypoint
Pour modifier les informations d’un waypoint, il faut passer par la fenêtre "Espace de Travail" clic droit sur le waypoint, choisir éditer et on retrouve la fenêtre d'édition du waypoint.

La petite étoile, devant les noms de projet ou de waypoint, indique qu’ils ne sont pas enregistrés.
Les waypoints suivants
Lors de l’ajout d’un waypoint, choisir maintenant le projet Tuto_001 qui existe maintenant dans la liste (figure suivante de gauche). Bien faire attention aux noms des waypoints pour rester cohérent. Après quelques waypoints, on arrive au résultat de la figure de droite
Insérer un waypoint
On peut être amené à insérer un waypoint entre deux autres estimés trop éloignés par exemple. Nous allons en ajouter un entre Tuto1_02 et Tuto1_03, mais comment le nommer ? Le suivant dans la liste serait Tuto1_07, mais il ne va pas suivre l’ordre !
Lors de la préparation d’un parcours, j’ai pris l’habitude de numéroter les waypoints de 10 en 10, ainsi il est plus facile d’insérer un waypoint. Nous allons renommer tous les waypoints en ajoutant un "0" au nom.
Nous obtenons alors le résultat visible sur la figure ci-après.

Maintenant nous pouvons renommer Tuto1_070 en Tuto1_025.
Ensuite, il faut trier les waypoints par ordre alphabétique. Dans la fenêtre "Espace de Travail" sélectionner tous les waypoints ou sélectionner seulement le projet, clic droit et trier par nom.

Déplacer un waypoint
Dans la fenêtre "Espace de Travail" sélectionner le waypoint à déplacer (Tuto1_025), puis clic droit dessus et choisir déplacer le waypoint.
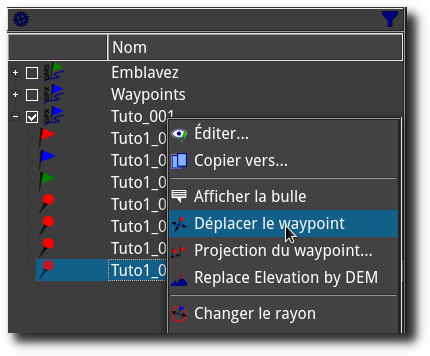
Ensuite, sur la carte déplacer le waypoint avec la souris.

Ma technique de navigation
Sur le terrain j’ai constater, qu’arrivé à un waypoint, il n’est pas facile de visualiser rapidement le chemin à prendre sur l’écran du GPS.
Aussi j’ai mis au point un code de couleur des drapeaux associé à un moyen mnémotechnique.
J’ai choisi le codage très connu du système de couleur RVB des photos ou vidéos. (RVB Rouge, Vert, Bleu).
Dans le sigle RVB :
— R comme Rouge est à gauche, je tourne à gauche
— V comme Vert est au milieu, je vais tout droit
— B comme Bleu est à droite, je tourne à droite
La carte suivante montre le parcours Tuto1 terminé avec le code couleur des fanions.

Un waypoint avec fanion particulier indique le départ de la randonnée.
Au fanion P (Tuto1_001), je me dirige vers le point GPS suivant. (Tuto1_005)
Arrivé à ce point le fanion est bleu, je tourne à droite et me dirige vers le point suivant. (Tuto1_010)
Arrivé à ce point le fanion est rouge, je tourne à gauche et me dirige vers le point suivant. (Tuto1_020)
Arrivé à ce point le fanion est bleu, je tourne à droite et me dirige vers le point suivant. (Tuto1_025)
Arrivé à ce point le fanion est vert, je continu sur le même chemin et me dirige vers le point suivant. (Tuto1_030)
Et ainsi de suite ...
J’utilise un fanion vert dans les cas suivants :
— Dans un croisement de chemins pour aller tout droit.
— 100 m après un croisement compliqué pour confirmer le bon chemin.
— Entre deux waypoints éloignés pour rassurer !
Copier un projet d’itinéraire
Lorsqu’on souhaite créer une variante dans un parcours de randonnée, il peut être plus rapide de dupliquer un projet et de faire ensuite les modifications dessus.
On sélectionne un projet, puis clic droit et Copier vers.. La fenêtre "Choisir un projet" s’ouvre, il suffit alors de donner un nom de nouveau projet, comme par exemple Tuto_002 de type gpx, puis de valider.


On obtient deux projets Tuto_001 et Tuto_002 qui sont identiques, nous allons modifier Tuto_002 pour réaliser un autre parcours, dont le début est identique.
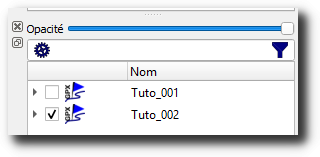
Note : Les 3 captures d’écrans précédentes proviennent de QMS sous Windows 10 dont le fonctionnement est identique à la version Linux.
Le parcours du Tuto2 avec les mêmes conventions de couleurs pour les waypoints.

Transfert des waypoints dans le GPS
Je branche mon GPS (Nuvi 510), puis je lance QMS
QMS Linux
Le GPS est reconnu, dans l'espace de travail, nous voyons les fichiers gpx contenus dans le GPS. Clic droit sur le projet et Envoyer vers les appareils.

Le transfert s'effectue dans le GPS, notre projet se retrouve dans le GPS (Tuto_002)

Et dans le GPS ?
Photo du Nuvi 510 (GPS de scooter, moto.. étanche) avec la carte Freizeitkarte http://www.freizeitkarte-osm.de/garmin/en/france.html
QMS Windows
Le GPS est reconnu, dans l'espace de travail, nous voyons les fichiers gpx contenus dans le GPS. J'ai effacé le projet Tuto2 dans le GPS.
Clic droit sur le projet et Envoyer vers les appareils.

Le transfert s'effectue dans le GPS, notre projet se retrouve dans le GPS (Tuto_002)

Les waypoints sont dans le GPS prêt à partir en randonnée.
MAJ Avril 2019
Catégorie : GPS -
Page lue 2405 fois



